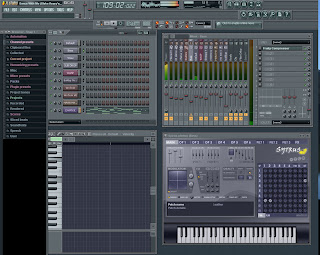 FL Studio
FL Studio
Fl Studio o Fruity loops como se conocia antiguamente es una es una estacion de audio digital que te permite crear tu propia musica, desarrollado por la compañía belga image line software.
El proposito de este blog es que aprendas a utilizar facilmente el programa y que te familiarice con el a punto que puedas hacer tus pistas al estilo Luneytune, Eliel, Netty, Mercenario, etc., pero antes una breve descripcion del programa.
FL Studio ofrece un espacio de trabajo automatizable centrado en un secuenciador basado en patrones. Su ambiente incluye un soporte avanzado de MIDI e incorpora numerosas utilidades para la edición, mezcla y grabación de audio. Cuando se completa una canción o clip, este puede ser exportado a WAV o MP3. Desde la versión 7, FL Studio empezó a soportar el formato OGG Vorbis de código abierto para algunos de sus plugins internos, y a partir de la reciente versión 8 lo soporta como formato nativo (para importar/exportar).
FL Studio guarda sus trabajos en su formato nativo .FLP (Fruity Loops Project) el cual suele tener conflictos con los proyectos de Adobe Flash con la misma extensión.
La herramienta contiene un secuenciador, varios sintetizadores, librerías de samples, cajas de ritmo, etc. Este permite al artista crear música basada en patrones, usando el Step Sequencer o la vista de Piano Roll, para posteriormente organizarlos en la ventana "playlist".
El panel de efectos ubicado en el mezclador (mixer) da acceso a una gran variedad de software de efectos, cuyas perillas y faders pueden ser automatizados.
Uso
Una vez que tengo el sintetizador agregado, con su instrumento cargado (vean el ultimo paso del tuto anterior), me aseguro de estar parado en el mismo de la siguiente manera, y clikeo el boton de piano roll.
2) Ahora van a ver un piano acostado, si no reconocen las notas de un piano, tienen un modo que cambia las teclas por cifrado americano. Es decir, por C (do), C# (do sostenido), D (re), etc.
3) Una vez que ya tienen esto configurado, pueden empezar a crear las melodias. Es mejor componer con algun instrumento, y despues transcribirlo aca, que directamente crear las melodias pintando en el piano roll, lleva mas tiempo.
La melodia la van pintando en el piano roll con la herramienta roll (o la herramienta paint tambien sirve).
En el area donde se encuentra esta herramienta se encuentran el resto de las herramientas de edicion que se usan en el piano roll. Personalmente, solo uso draw o paint, y la seleccion, ya que si quiero borrar alguna nota, selecciono el area y supr.
3b) Piano Roll en detalle :
a) En el plano horizontal vemos la duración de las notas en el tiempo. Verticalmente se ve su tonalidad (de acuerdo al piano a la izquierda).
Si ponemos el mouse sobre el extremo derecho de las barritas, podemos cambiar su duración, acortarlas o estirarlas (c)
c) En el area llamada "velocity" regulamos el volumen de cada nota. Cuanto mas arriba esten estas barras delgadas, mas alto o fuerte sera el volumen, cuanto mas abajo, mas débil.
¡ACLARACIÓN!
Seguramente notan que cuando mueven las notas/barritas de un lado al otro, lo hacen respetando la cuadricula, si quieren hacerlo mas libremente, para poner notas en contratiempo o lograr que la melodia quede mas natural, y no tan cuadrada, que no parezca tan computarizada, hagan lo siguiente:
Cambian el Snap a "none", y pueden mover todos los elementos libremente sin que se ajusten automaticamente a la cuadricula.
Pero Ojo! Cuando esten editando el playlist, asegurense de tener el Snap en modo Line o Cell, porque si lo tienen en none, puede que terminen con los patterns corridos en la cancion, y las diferentes melodias suelen desicronizadas.
Si les cuesta entender el aspecto del tiempo, piensen de la siguente manera a las barras.
4) Herramientas extra del Piano Roll
El piano roll tiene una herramienta tambien para ingresar automaticamente acordes, para eso:
Eligen que acorde quieren, y al clikear sobre un lugar del campo del piano roll, se pintaran las 3 barritas (en este caso), que conforman el acorde mayor, de la nota que hayamos clikeado (pruebenlo!).
La duracion del acorde sera la de la ultima nota que pintaron, de todas maneras pueden usar la herramienta seleccion, elegir todas las notas, y acortar la duracion de todas al mismo tiempo, no es complicado.
Recuerden que para pintar de nuevo de a 1 nota, tienen que volver al menu contextual chords, y elegir "none".
Características
FL Studio se ha convertido en una herramienta popular tanto para amateur como para músicos profesionales, gracias a su step sequencer y piano roll de fácil uso. Tiene un valor comercial competitivo frente a las demás herramientas de su estilo, amplio soporte para los estándares industriales, varias posibilidades de automatización y efectos de calidad. Por otro lado, tras adquirir una copia de FL Studio, se puede actualizar gratis cada vez que sale una nueva versión.
La versión 6.0 de FL Studio está compilada en Delphi 2005, todos los canales del mezclador se pueden utilizar como envíos, se pueden utilizar múltiles dispositivos MIDI y posee un nuevo motor de popups, entre otras características.
La versión de demostración de FL Studio incluye varios generadores. Algunos de estos deben ser adquiridos por separado. En general, estos plugins adicionales no son costosos. La "Producer Edition" incluye un mixer y la posibilidad de grabar audio multi-pista para hardware de sonido con drivers ASIO La versión "FL Studio XXL" incluye todos los componentes opcionales.
FL Studio usa su propia API para los plugins, pero puede usar plugins de VST, Buzz, ReWire y DirectX usando plugins adaptadores, permitiéndole al usuario trabajar con múltiples sintetizadores y procesadores de efectos.
Fl Studio---- parte II.
![]()
¿Porque usar fruityloop para la creación de pistas y arreglos musicales y no otros como Virtual DJ, o Reason etc?
En mi opinión personal el Fruityloop tiene mas opciones y es facil de usar, ademas de su gran variedad de librería compactible en varios formatos como MP3, WAVE,etc, cuando empecé a usarlo no tenia ni idea de que hacer o como interactuar en el, pero al cabo de una simple hora ya lo estaba manejando solo si ninguna ayuda… así de fácil y sencillo es el fruityloop.

Lo mejor de todo es que también trae sus sintetizadores y librería propia

En este tutorial vamos a ver algunas funciones básicas de cómo se trabaja e el fruityloop además tendrá links de apoyo para que puedas conseguir librerías de reggaeton y otros géneros musicales y también proyectos profesionales ya realizados por otros fruitylooperos.
Primero se empieza por donde quiera pero lo mas recomendable es que haga la base rítmica de la pista primero, luego seguida de cortes, tribillos y una buena melodía,

- Intro
- Cuerpo
- Coro
- Final
Familiaricemos con el fuityloop
El Panel de Transporte

1- Swich Pat/Song ![]() : Botones para cambiar entre modo patron y modo cancion completa, el modo patron es para reproducir soloe el patron en el que estamos trabajando, el modo cancion es para reproducir todo el conjunto de patrones que constituyen nuestra pista y que organisaremos en el Modulo Play List. Mientras estemos trabajando un loop determinado en el Step Sequencer tendremos seleccionado Pat.
: Botones para cambiar entre modo patron y modo cancion completa, el modo patron es para reproducir soloe el patron en el que estamos trabajando, el modo cancion es para reproducir todo el conjunto de patrones que constituyen nuestra pista y que organisaremos en el Modulo Play List. Mientras estemos trabajando un loop determinado en el Step Sequencer tendremos seleccionado Pat.
2-Play ![]() : para reproducir lo que estamos haciendo.
: para reproducir lo que estamos haciendo.
3- Stop ![]() : Parar.
: Parar.
4- Record ![]() : esta funcion la estudiaremos mas adelante y sirve para grabar una melodia usando un teclado externo, tambien para grabar automatizaciones de efectos , etc..
: esta funcion la estudiaremos mas adelante y sirve para grabar una melodia usando un teclado externo, tambien para grabar automatizaciones de efectos , etc..
5- Tempo ![]() : El tempo lo utilizaremos para controlar la velocidad de nuestra Pista.
: El tempo lo utilizaremos para controlar la velocidad de nuestra Pista.
Esta dado en bpm ( Beats por Minuto) . El reggaeton como genero musical tiene un rango de bpm entre 90 y 114 bpm de velocidad, segun el estilo. Aqui fijamos el bpm antes de comenzar a trabajar en una pista. Despues podemos ajustar mas a nuestro gusto el bpm inicial. Mas adelante conoceremos los Tempo en los que se mueven los diferentes estilos de reggaeton.
Menu Tempo.
Para acceder al Menu Tempo Parate encima de la casilla Tempo y da un click derecho de raton, aparecera la siguiente ventana:

Tap: El tap es una increiblemente util herramienta para averiguar el bpm de cualquier cancion, de forma rapida. Para ello reproduzcamos cualquier cancion en el reproductor de windows, y mientras escuchamos dicha cancion clickeamos sobre el simbolo del grifo marcando el tiempo de dicha cancion, debemos ser lo mas exacto posibles, el tap nos marcara el bpm o velocidad de la cancion que escuchamos y fijara el tempo en el fl studio.


Ejercicio Practico:
Abre el reproductor de windows, carga tres canciones de reggaeton. Comienza a reproducir la primera. Regresa al fl studio, tempo, menu tempo, tap. Averigua el bpm de la cancion que estas reproduciendo. Realiza el mismo procedimiento para las otras dos.
80 bpm - 160 bpm: Fija directamente estos valores en el FL Studio.

Twice Slower: Fijas automaticamente la mitad del bpm que tengas en el tempo. ejemplo 140 bpm, click twice slower. resultado 70 bpm.
![]()
Resto de funciones mas adelante.
6- Swich Pat: Aqui vamos cambiando de patron, nos paramos encima del display con el mouse , damos click y con el click presionado movemos hacia arriba o abajo ir cambiando de patron. Tambien podemos usar el pad de botones rapidos de patrones del 1 al 9. Ademas usaremos la tecla + y - para cambiar rapidamente de patron desde el teclado.
![]()
Ejercicio Practico: Cambia usando la tecla + y -, 10 patrones hacia arriba y 10 hacia abajo.
7- Barra indicadora de posicion de la cancion o patron.
![]()
Panel de Grabacion
El Panel de Grabacion contiene un grupo de botones que activan funciones ligadas al proceso de grabacion en el fl studio, ademas tiene el selector global Snap que nos sera de mucha importancia para trabajar en los Modulos Piano Roll y Play List. Este panel sera mejor estudiado cuando comencemos el trabajo en el Piano roll y la funcion Grabar.
![]()
Panel CPU
Este panel es un medidor de trabajo del procesador de nuestra pc. Mientras vamos cargando efectos e instrumentos virtuales en el fl studio el trabajo del microprocesador de nuestra computadora aumenta , en este panel observamos el porciento de esfuerzo que realiza este. Tal ves en determinado momento nos encontremos mas adelante que al reproducir un proyecto, el audio se deteriora , podemos comprobar esto mirando este panel, si esta marcando a tope rojo, es que tenemos demasiados efectos e instrumentos virtuales cargados en nuestro proyecto.
![]()
Panel Monitor de Salida

En este panel comprobamos el volumen total de nuestro proyecto. Debemos fijar el volumen master guiandonos por este panel, si marca rojo significa que tiene demasiado volumen nuestro proyecto y esta saturando la mezcla final ( Creando distorsion). Debemos crear una costumbre de chequear regularmente por el panel monitor ,mientras trabajamos, que la salida de audio de nuestro proyecto no este saturando.
1- Oscilador: muestra de forma grafica el sonido reproducido.
2-Medidor : marca los decibeles de salida. Rojo audio saturado.
3- Swich que desactiva o activa loas dos anteriores funciones.
![]()
Audio Saturado
Panel de Acesso Rapido

En este panel tenemos al alcance de un click funciones como Open ( Abrir), Guardar ( Save), Guardar como (Save Project As), Export. Tambien puedes lanzar directamente desde aqui los Modulos del fl studio:
1-Open ( Abrir)
2-Guardar ( Save)
3-Guardar como (Save Project As)
4-Export / Exportar
5-Play List
6-Step Sequencer
7-PianoRoll
8-Browser
9-Mixer
Time panel

Muestra el tiempo de la cancion o proyecto en varias formas:
Funciones:
1-Cambia visualmente el conteo en pasos o beats.
2-Activa o desactiva el conteo en minutos. Click para cambiar de beats a minutos y viceversa.
3-Display
Leccion 2 Funcion Export Avanzada
Exportar a Project Bones
Esta funcion exporta en partes el proyecto con el que estamos trabajando. Estas partes son distintas configuraciones de sonidos, efectos y programaciones del proyecto y sus modulos. Este conjunto de configuraciones exportadas son guardadas en la carpeta Project Bones del Browser. La principal utilidad de exportar nuestro proyecto en project bones es que podemos insertar en otro proyecto estas partes o configuraciones exportadas.

Al abrir esta carpeta encontramos una subcarpeta con el nombre de nuestro proyecto, dentro de esta encontramos las carpetas con las distintas configuraciones exportadas. Tipos de configuraciones exportadas:
1-Automatizacion: Estos archivos guardan la automatizacion de efectos, controladores y cambios que permite hacer el FL Studio. Esto es materia avanzada y lo estudiaremos mas adelante.
2-Channels: Aqui estan guardadas todos los archivos de configuraciones correspondientes a cada canal o channel de nuestro proyecto. estos archivos memorizan el Sonido o Instrumento virtual cargado, volumen, paneo del canal, y demas configuraciones. Con solo arrastrar desde el Browser hacia el Step Sequencer cargamos dicho canal guardado. Para sustituir canal, soltar sobre el boton de canal, para agregar nuevo canal soltar sobre area marcada de rojo del Step Sequencer:

Ver Videotutorial Project Bones Channels.
3-Effects: Estos archivos guardan la Configuracion de efectos (chorus, flanger, reverb, delay, compressor) usados en el proyecto anterior. Usted puede arrastrar un fichero de configuracion effect, directamente del browser y arrojarlo en el rack inferior para efectos de cualquier track del mixer de un nuevo proyecto y cargara los efectos utilizados en el proyecto anterior. Soltar en Zona marcada de rojo.

Ejemplo videotutorial Project Bones Effects.
4-Mixer: Estos archivos guardan las configuraciones de un track o pista de la consola del mixer. Memorizan los volumenes, paneos, orden de los plugins de efectos añadidos, etc de cada track del mixer. Estan nombrados segun el track (FX1, FX6, FX8). Directamente desde el browser podemos añadir a un nuevo proyecto estas configuraciones, arrojandolos en cualquier pista/track de la consola del mixer. Zona marcada de azul.

Ejemplo Videotutorial Project Bones Mixer
5-Scores: Si hemos utilizado en algun canal del Step Sequencer el Modulo Pianoroll, toda la programacion equivalente a ese canal estara salvada en esta carpeta con su correspondiente nombre del canal y el Pattern al que pertenece dicha programacion. Podemos con solo arrastrar un Score desde el browser al Step Sequencer insertar melodias, bajos, o porgramaciones que hayamos creado en el proyecto anterior. Ver Videotutorial Project Bones Scores.
Trabajando con configuraciones channels y scores.
Cuando vas a a intercambiar un canal de un proyecto a otro usando el formato project bones, debes empezar por agregar primero al step sequencer del nuevo proyecto las configuraciones Channels, luego sobre estas puedes soltar sus respectivas configuraciones Scores . Ver videotutorial Channels y Scores.



Pronto 2da parte del tutorial de como perfeccionar tus pistas, mantenganse en contacto, opinen y comenten para compartir ideas y proyectos.
ReplyDeleteMi correo electronico es: lamantak@gmail.com
Buen aporte. Exitos
ReplyDeletea2cris77@gmail.com
ReplyDelete